
- #TEXT EDIT FOR MAC OSX HOW TO#
- #TEXT EDIT FOR MAC OSX INSTALL#
- #TEXT EDIT FOR MAC OSX UPDATE#
- #TEXT EDIT FOR MAC OSX WINDOWS#
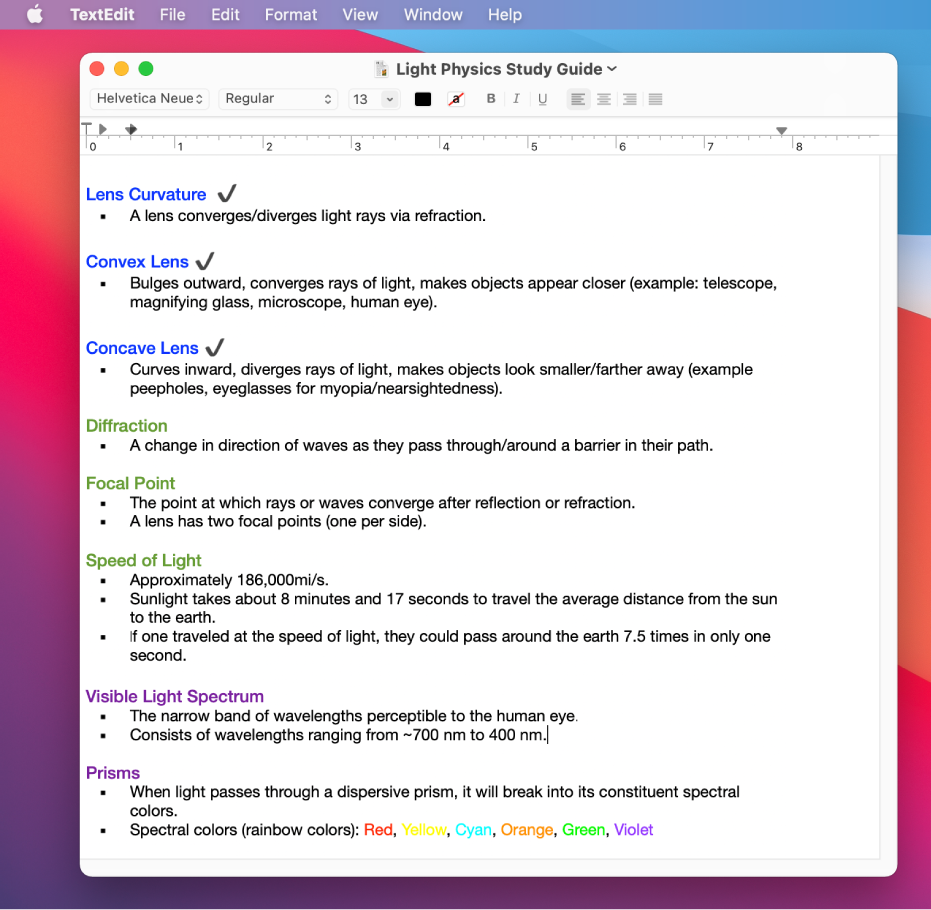
#TEXT EDIT FOR MAC OSX WINDOWS#
#TEXT EDIT FOR MAC OSX INSTALL#
Before asking any support question or reporting a bug, install the latest SEB version and try to reproduce the issue with the most recent version. Only with updated SEB versions you can achieve the best possible security and stability of e-assessments.
#TEXT EDIT FOR MAC OSX UPDATE#
Please note our new update policy: We will only support the latest SEB version and will remove all older SEB versions after a grace period. SEB 2.4.1 fixes an issue which was reported to happen when using the SEB-Moodle Deeper Integration (available by default in Moodle 3.9 and as plugin for Moodle 3.7 and 3.8). SEB 2.4.1 for Windows is a maintenance release, which can be used if the refactored, more modern version SEB 3.0.1 misses a feature you need. Hit Ctrl + O to confirm making those changes to the file, and then hit Ctrl + X to exit the nano editor.Safe Exam Browser 2.4.1 for Windows 7, 8.1 and 10 You can add a new line with the text PROMPT='.' and include relevant values in the ellipses.įor a simple modification to the zsh prompt, you can type these values in the. It'll be blank if you're accessing it for the first time. Open Terminal, type the following command, and hit enter. To make any change to the default zsh prompt, you'll have to add relevant values for the prompt to appear differently than the default. %# means that the prompt will show # if the shell is running with root (administrator) privileges, or else offers % if it doesn't. %1~ symbol means the current working directory path where the ~ strips the $HOME directory location. These details are stored in the zsh shell's system file at the /etc/zshrc %1~ %#" Typically, the default zsh prompt carries information like the username, machine name, and location starting in the user's home directory. However, it won't be active in the SSH sessions.Īll the changes you want to make to the zsh prompt can be included in this profile. You can see it under /User// path in the Finder if you have enabled viewing hidden system files.Īfter that, the zsh profile will be available for the login and interactive shells every time you launch Terminal. zshrc profile in your user account's home directory.
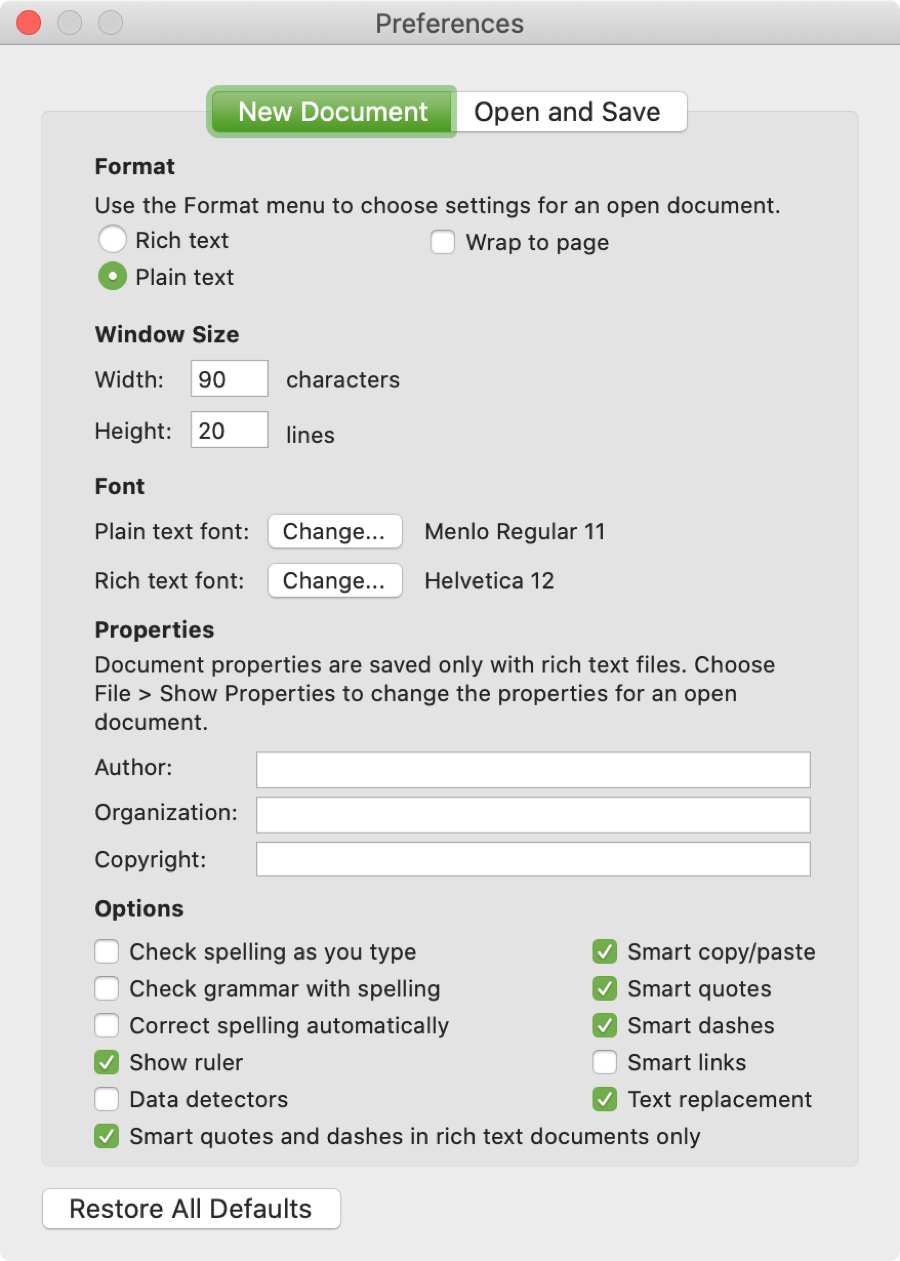
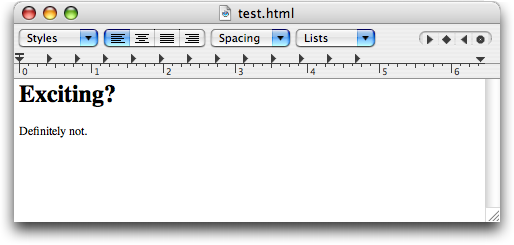
Type the following command and hit the Return key.
#TEXT EDIT FOR MAC OSX HOW TO#
Here's how to create the zsh profile (dotfile):Ģ. zshrc profile is recommended to store all the settings like the zsh prompt looks and behaves. Well, you won't find this dotfile by default on macOS, so you'll have to make one. So you can create a specific settings file, known as a dotfile, for your zsh profile to store all the changes and settings you want in the zsh prompt. That's because macOS updates reset all the system file to default, and you will lose all the changes you make. Typically, you have to tinker with the system files to change the default look. Create a Z Shell Profile to Store All Settings


 0 kommentar(er)
0 kommentar(er)
